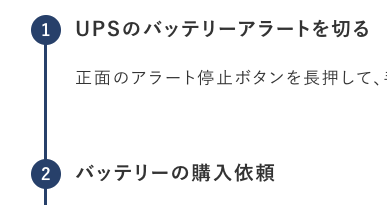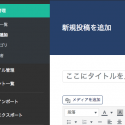ステップ機能の使い方を説明します。
マニュアルなどで手順を説明したい時に、画像と文章を一つのステップとして追加することができます。
追加されたステップには番号が振られ、手順を分かりやすく説明することができます。
※ 下記の説明もステップ機能で作成されています。
-
- ステップを追加する
-
ステップ機能を使用したい時は、「ステップを追加」ボタンを押してください。
-
- ステップ内容の入力
-
- ステップの追加、削除、並べ替え
-
ステップを追加する
ステップを追加したい時は、「ステップを追加」ボタンを押すと追加されます。
ステップの間に別のステップを追加する
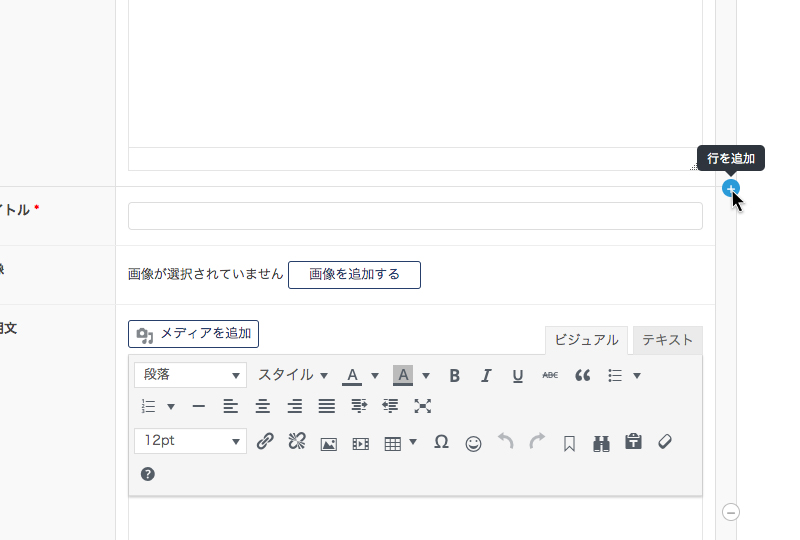 追加したいところにカーソルを持っていきます。
追加したいところにカーソルを持っていきます。
ステップの右端にプラスボタンが表示され、ボタンを押すと新しいステップが挿入されます。ステップを削除する
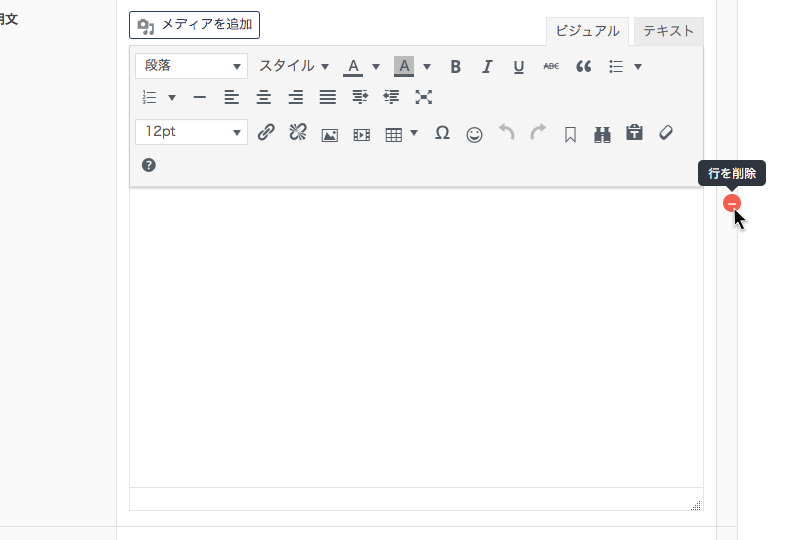
- 削除したいステップにカーソルを持っていきます。
- ステップの右端に表示されるマイナスボタンを押します。
- 「取り除く」をクリックすると、ステップが削除されます。
ステップを並べ替える
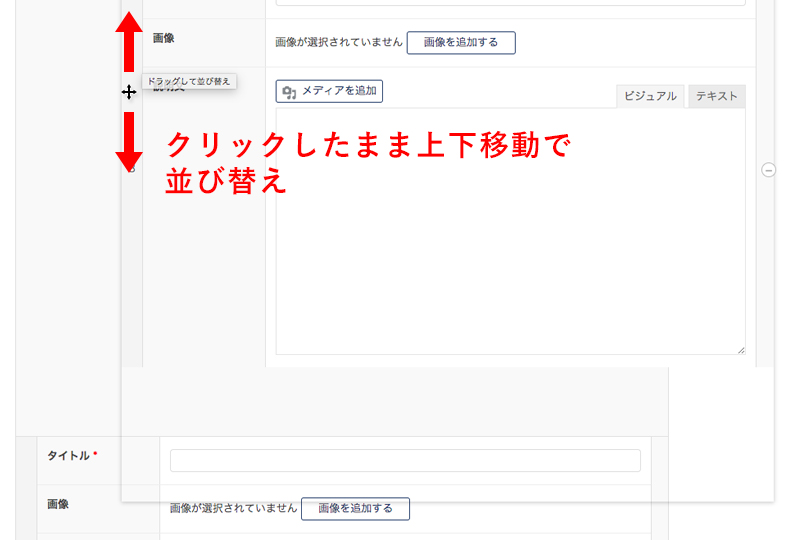
- 並び替えを行いたいステップの左端にカーソルを持っていきます。
- 左端でステップをドラッグをすると、ステップを並べ替えることができます。
まとめ文章
ステップをすべて入力して、最後にまとめの文章を書きたい時は、
「まとめ文章」に入力してください。
こちらの文章は記事の一番下に表示されます。