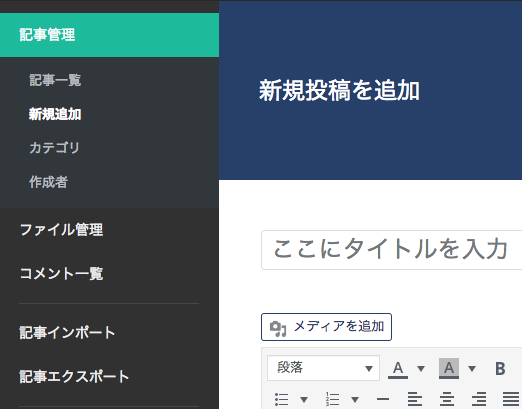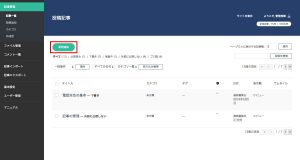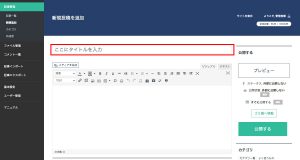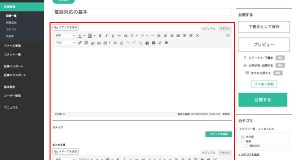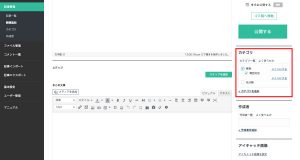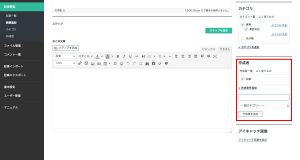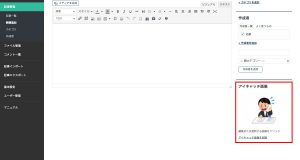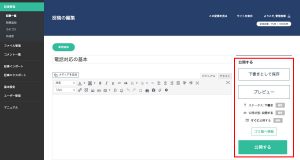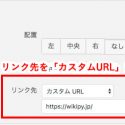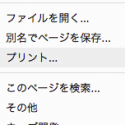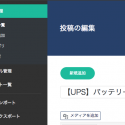記事の作成方法をご説明します。
-
- 新規投稿ページを開く
-
管理画面にログイン後、記事一覧ページの「新規追加」ボタンを押してください。
-
- タイトルの入力
-
タイトルを入力してください。
-
- 本文の入力
-
タイトルの下にあるエディタに本文を入力してください。
エディタの詳しい操作方法はエディタの使い方をご覧ください。マニュアルなどで手順を説明したい場合は、エディタの下にある「ステップ機能」をお使いください。ステップ機能の詳しい使用方法は、ステップの使い方をご覧ください。
記事からファイルをダウンロードさせたい場合は、
記事からファイルをダウンロードさせるをご覧ください。
-
- カテゴリの設定
-
エディタの右側にある「カテゴリ」から記事につけたいカテゴリを選択してください。
複数選択することもできます。
カテゴリの作成や管理方法はカテゴリの管理をご覧ください。また、「+ カテゴリを追加」ボタンから新規カテゴリを追加することもできます。
-
- 作成者の設定
-
カテゴリの下にある「作成者」の箇所から記事を書いた人を選択してください。
複数選択することもできます。
作成者の作成や管理方法は作成者の管理をご覧ください。また、「+ 作成者を追加」ボタンから新規作成者を追加することもできます。
-
- アイキャッチ画像の設定
-
記事のメイン画像としてアイキャッチ画像を設定できます。
この画像は記事の一番上や記事一覧ページで表示されます。画像の詳しい追加方法は画像を追加するをご覧ください。
-
- 記事の保存または公開
-
編集を終えたら、記事を保存または公開します。
記事の保存
「下書きとして保存」を押すと、下書きの状態で記事が保存されます。
記事は公開されません。記事の公開
記事を公開したい場合は、「公開する」ボタンを押してください。
※何も設定しない場合は、ログインできるユーザのみが閲覧できる形で記事が公開されます。
この場合、ログインしていないユーザは記事を閲覧できません。外部に記事を公開したい場合
記事をログインできるユーザ以外にも公開したい場合は、公開状態にある「編集」ボタンを押して、
公開状態を「外部に公開しない」から「公開する」に変更してください。
この設定後、「公開する」ボタンを押すと記事はログインしていないユーザにも公開されます。
※この設定は後から変更することができます。記事にパスワードをかけたい場合
特定の方にのみ記事を共有したい場合は、記事にパスワードをかけ
そのパスワードを共有したい相手に伝えることで、記事を閲覧してもらうことが可能です。パスワードをかける方法は、
公開状態にある「編集」ボタンを押して、公開状態を「パスワード保護」に変更してください。
パスワードの入力フォームが表示されますので、そちらにパスワードを入力して保存をしてください。
これで記事にパスワードがかけられた状態になります。編集の途中で表示を確認したい時
「プレビュー」ボタンを押すと、編集した内容がサイト上で確認できます。
※プレビューでは編集内容は保存されていませんので、ご注意ください。