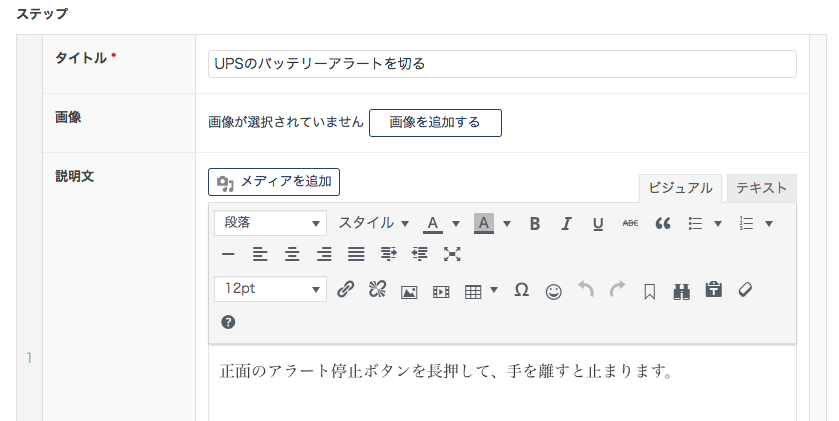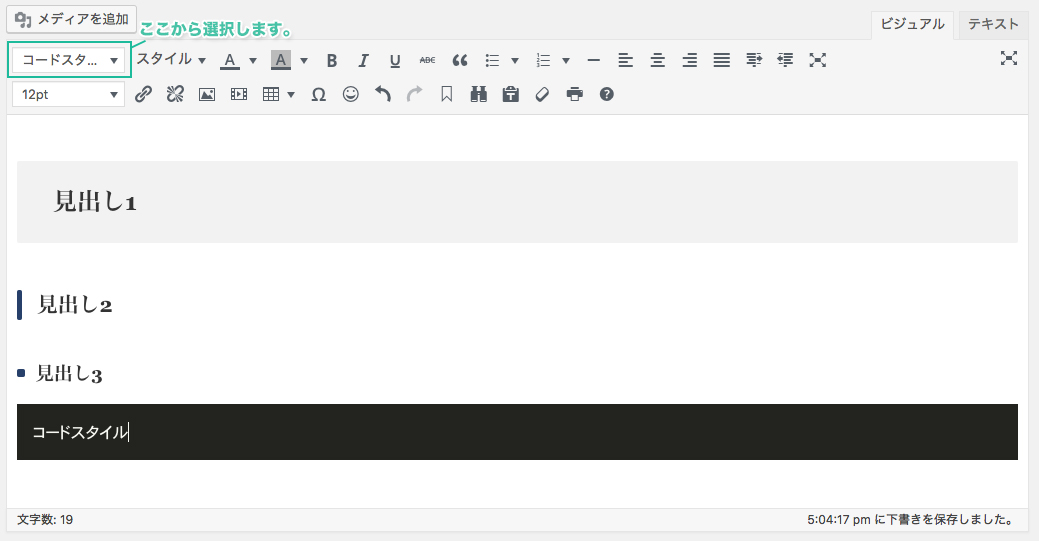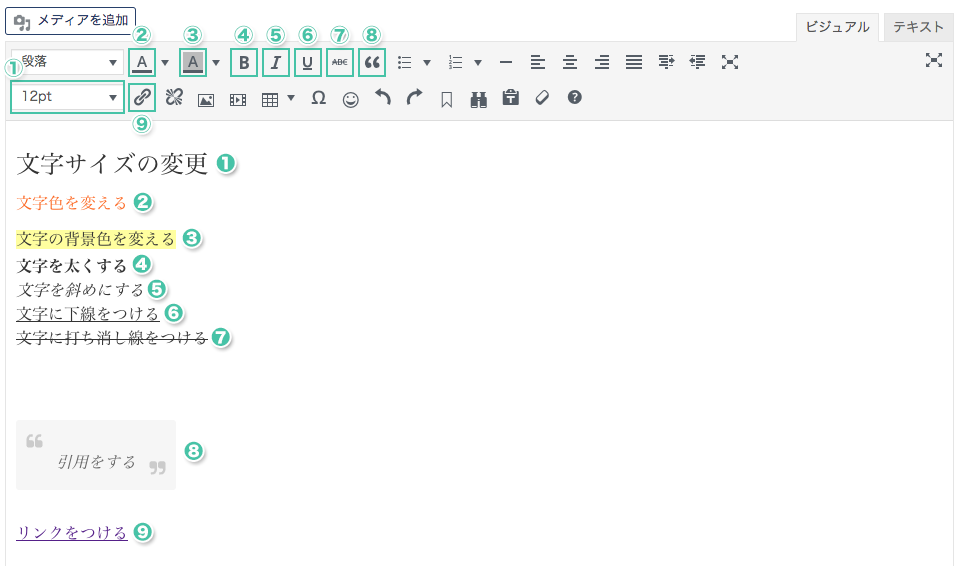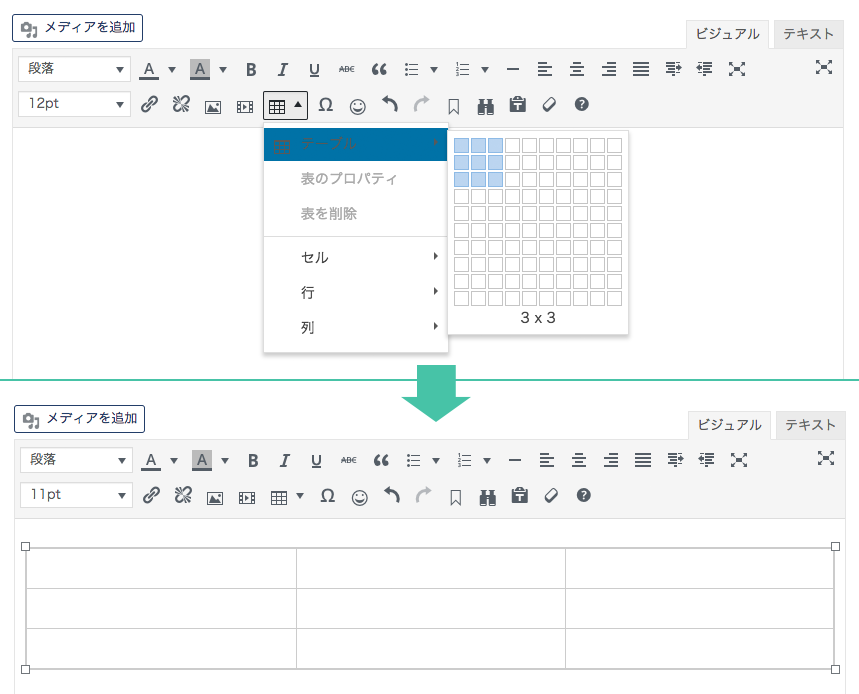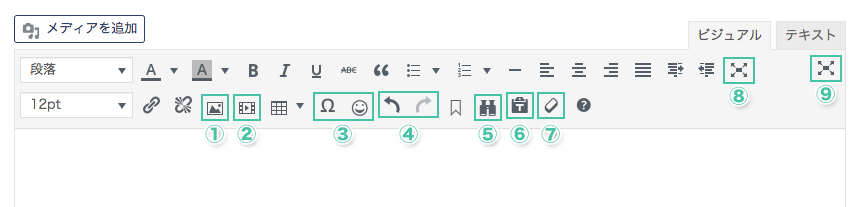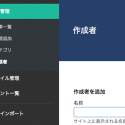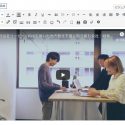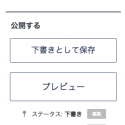エディタで、記事を自由に編集することができます。
この記事ではエディタの使い方を説明します。
見出し
文章を選択し、エディタ左上からスタイルを選択すると、
文章を見出しに設定することができます。
見出しに設定すると、記事の目次に表示させることができます。
文字の装飾
変更したい文章の範囲を選択し、エディタ上部のアイコンをクリックすることで
文字を装飾することができます。
- 文字サイズの変更
サイズを変更したい文章を選択し、エディタの「フォントサイズ」の値を変更します。
値が大きいほど文字は大きくなります。 - 文字色を変える
文字を任意の色に変えることができます。▼を押すと色が選べます。 - 文字の背景色を変える
文字の背景色を任意の色に変えることができます。▼を押すと色が選べます。 - 文字を太くする
- 文字を斜めにする
- 文字に下線をつける
- 文字に打ち消し線をつける
- 引用をする
- リンクをつける
文章を選択し、エディタのチェーンマークのボタンをクリックします。
リンク先のURLを入力して、エンターキーを押してください。
右のアイコンをクリックすると、リンクを解除することもできます。
リスト
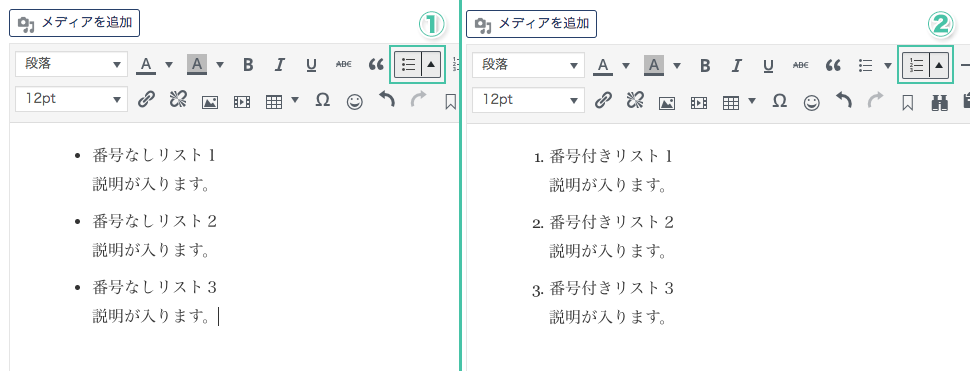
段落をまとめて選択し、エディタ上部のアイコンをクリックすることで、
リストを作成することができます。
- 番号なしリスト
番号なしのリストを作成できます。
▼をクリックすると、点のスタイルを変更することができます。 - 番号付きリスト
番号付きのリストを作成できます。
▼をクリックすると、数字のスタイルを変更することができます。
段落の配置
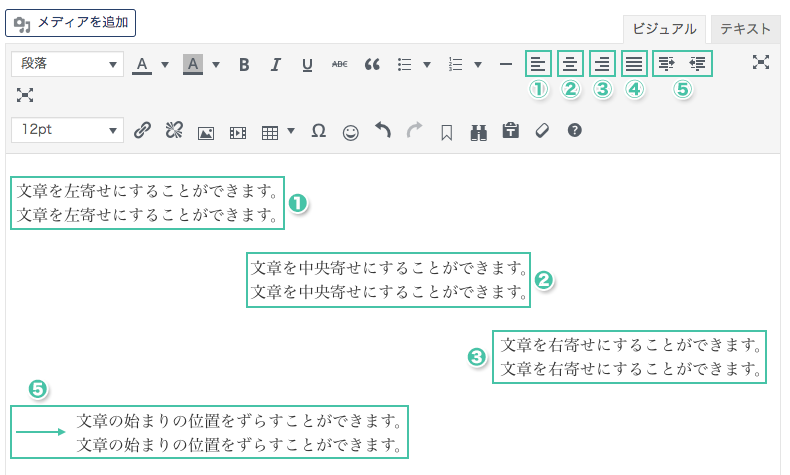
段落をまとめて選択し、エディタ上部のアイコンをクリックすることで、
段落の配置を変更することができます。
- 左揃え
段落の左端を揃えることができます。 - 中央揃え
文章を中央に揃えることができます。 - 右揃え
段落の右端を揃えることができます。 - 両端揃え
各行の右端と左端の余白を揃えることができます。 - インデントを増やす/減らす
段落の始まりの位置を左右にずらすことができます。
テーブルの作成
テーブル(表)を作成することができます。
作成後、プロパティから表のスタイルを変更することもできます。
アンカーの設定
アンカーを設定すると、ページ内の特定の位置にリンクで飛ばすことが可能になります。
- リンクで飛ばしたい位置の文字を選択し、
アンカーのアイコンをクリックしてIDを設定します。 - リンクの挿入で、#〇〇(設定したID)と入力すると、
先ほどアンカーを設定した位置までリンクさせることができます。
その他の機能
- 画像の挿入/編集
画像URLを貼ることで、画像を挿入することができます。 - メディアの挿入/編集
YoutubeなどのURLを入力することで、動画などのメディアを挿入することができます。 - 特殊文字/顔文字
特殊文字や顔文字を入力することができます。 - 取り消し/やり直し
直前の作業まで戻したり、やり直すことができます。 - 検索置換
エディタ内の文字を検索したり、別の文字に置換することができます。 - テキストとしてペースト
これをクリックすると、他所からコピーしてきた文章を、スタイルを無視したプレーンテキストとしてペーストすることができるようになります。 - 書式設定をクリア
設定した文字装飾などを全てなくすことができます。 - フルスクリーン
エディタをブラウザ全体に広げることができます。 - 集中執筆モード
メニューなどを排除し、集中して文章を執筆することができるモードです。