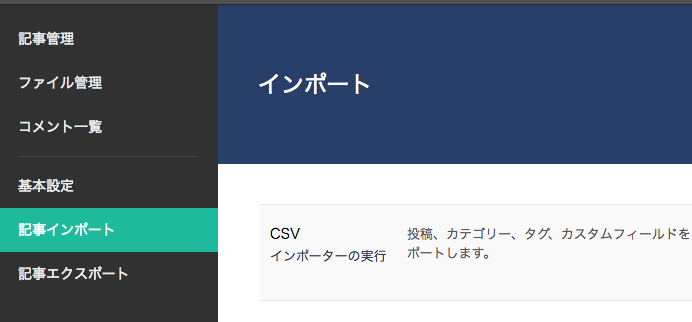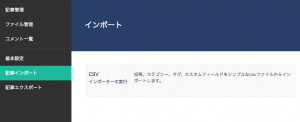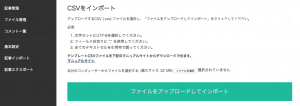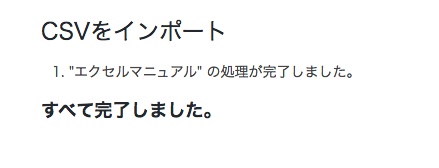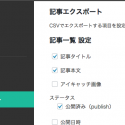記事のインポート方法についてご説明します。
インポートするCSVファイルの用意
インポートするCSVファイルを用意する方法として、下記の2つの方法があります。
wikipyの記事エクスポート機能を利用する
記事のエクスポート機能から、登録されている記事データをエクスポートしますと、
wikipyにインポートできるCSVファイルが用意できます。
記事のエクスポート機能については、下記のマニュアルをご覧ください。
記事のエクスポート
テンプレートCSVを利用する
下記のリンクから、インポート用の「テンプレートCSVファイル」をダウンロードできます。
インポートするCSVを作成する際の雛形としてご利用下さい。
テンプレートCSVファイル
インポートするCSVファイルの編集方法について
インポートするCSVファイルの編集方法についてご説明します。
CSVファイルの1行目には、カラム名が表示されています。
この列に入力されている名前を変更しますと、正しくインポートができなくなる可能性がありますので、
カラム名の変更は行わないようにしてください。
各カラムについて
カラムごとに記事の情報を指定できます。
post_id
記事ごとに割り振られているIDを表しています。
編集したい記事のIDをこちらに指定して、インポートすることで編集ができます。
新規で記事を追加する場合は、空白のままにしてください。
空白の場合は、インポートする際に、自動で重複しないIDが割り振られます。
post_status
記事の公開ステータスを表しており、下記のステータスを指定できます。
- publish
- 外部にも記事を公開
- private
- 外部に公開しない
- draft
- 下書き
- pending
- レビュー待ち
post_type
- 「post」と指定してください。
これ以外の値を入力しますと、正しくインポートされない可能性があります。
post_title
- 記事のタイトルを指定できます。
post_content
- 記事の本文に入力される文章を指定できます。
- HTMLのタグでの指定が可能です。
post_date
- 記事の公開日を指定できます。
post_modified
- 記事の更新日を指定できます。
post_thumbnail
- アイキャッチ画像を指定できます。
- wikipyにアップロードしているファイルのURLをこちらに指定してください。
- 確認方法はこちらのマニュアルをご覧ください。
post_category
- カテゴリ名を指定できます。
tax_writer
- 作成者名を指定できます。
ステップ
- 用意するステップの数を指定できます。
- 例)3つのステップを用意したい場合は、「3」と入力してください。
まとめ文章
- まとめ文章に入れる文章を指定できます。
- HTMLタグでの指定が可能です。
ステップ_n_タイトル( nは0から始まる数字)
- ステップのタイトルを指定できます。
ステップ_n_説明文( nは0から始まる数字)
- ステップの説明文を指定できます。
ステップの数を増やしたい場合
ステップの指定の仕方
1つ目のステップは、【ステップ_0_タイトル】と表されています。
※1つ目が、【ステップ_1_タイトル】から始まるのではなく、
【ステップ_0_タイトル】から始まっているので、指定を間違えないよう注意してください。
2つ目以降は、【ステップ_1_タイトル】、【ステップ_2_タイトル】、【ステップ_3_タイトル】・・・という形で、真ん中の番号が増えていきます。
例)ステップの数を3つから4つに増やす
ステップの数を3つから4つに増やしたい時の例です。
【ステップ_2_説明文】の右に、
【ステップ_3_タイトル】と【ステップ_3_説明文】という名前の列を追加してください。
追加した【ステップ_3_タイトル】と【ステップ_3_説明文】の列のセルに、
4つ目のステップの情報を入力してください。
また、「ステップ」カラムに指定していた数も【3】から【4】に増やしてください。
新しい記事を追加する場合
新しい記事を追加したい場合は、
post_idの箇所は空欄にしたままにしてください。
post_idを指定してしまいますと、既存の記事が上書きされてしまう可能性がありますので、
新規の記事をCSVファイル上で作成する場合は、post_idは必ず空欄にしてください。
CSVファイルでの画像の指定について
CSVでの画像の指定は、現在対応しておりません。
今後、対応を予定しておりますので、今しばらくお待ち下さい。
作成したCSVファイルのインポート方法
-
- 管理画面にログイン
-
管理画面にログインしてください。
-
- サイドメニューの「記事インポート」を押す
-
ページ内の「インポーターの実行」をクリックして下さい。
-
- 記事のインポート画面が開きます
-
-
- インポートするCSVファイルを選択
-
「ファイルを選択する」ボタンを押して下さい。
ファイルを選択するダイアログが表示されるので、インポートするCSVファイルを選択してください。
-
- 「ファイルをアップロードしてインポート」ボタンを押す
ステップの内容をページに表示させる方法
CSVで入力したステップの内容は、インポートが完了した時点では、
編集画面ではインポートしたステップ内容を確認できますが、
記事ページにはその内容が表示されていません。
ステップを利用している記事をインポートした場合は、
その記事の編集画面から「更新」ボタンを押して下さい。
記事の更新が完了しますと、ステップの内容が記事ページに表示されます。